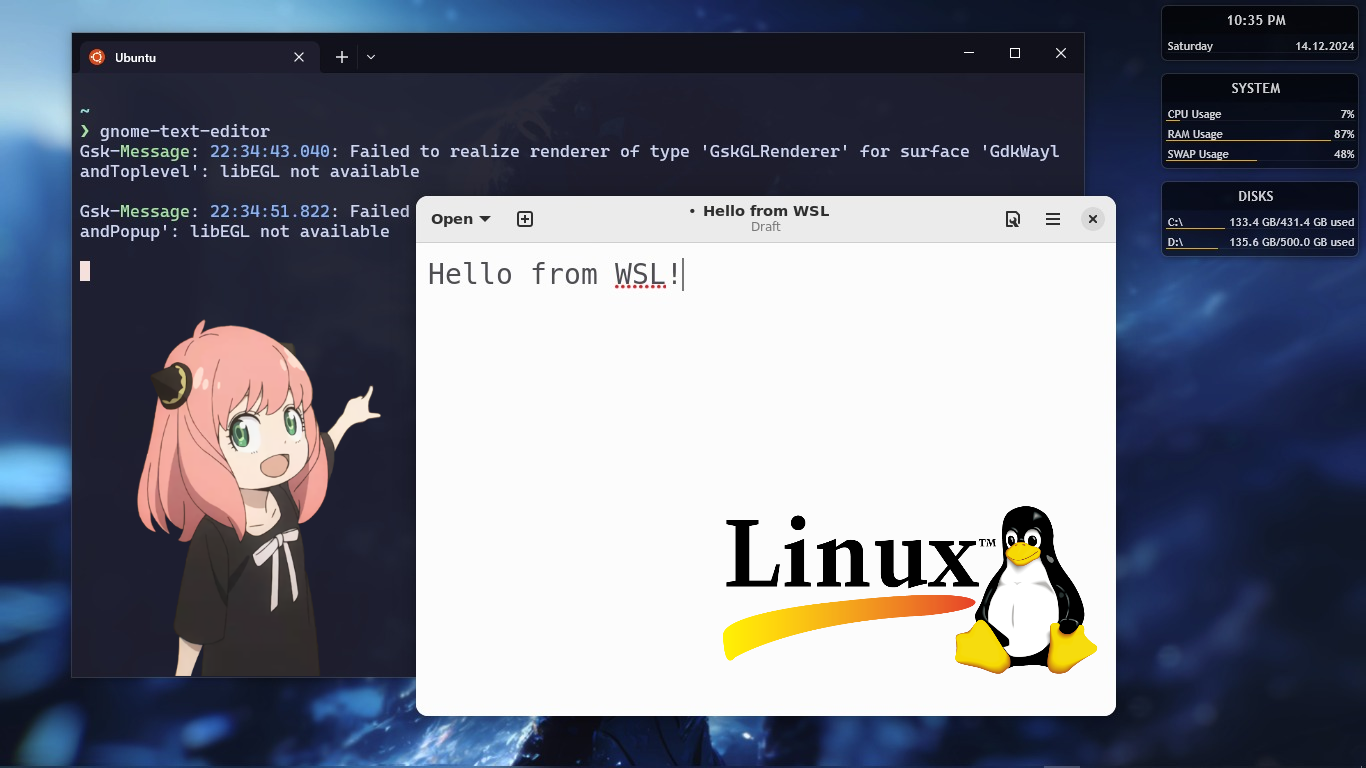السلام عليكم ورحمة الله وبركاته أعزائي القُراء، مرحباً بكم في مقالةٍ جديده ✨.
في هذه المقاله سوف نتحدث عن كيفية تفعيل خاصية نظام لينكس الفرعي على ويندوز (WSL) او تنزيله إن لم يكن موجوداً “في حال كنت تستخدم ويندوز 10”، وبعضاً من الأوامر المفيده للتعامل مع الخاصيه وكيفية تنزيل وتثبيت التوزيعات المختلفه المدعومه.
كل هذا وأكثر سوف نتعرف عليه في هذه المقاله! لذا جهزوا أنفسكم وهيا بنا فلننطلق…
متطلبات إستخدام نظام لينكس الفرعي على ويندوز
لدينا بعضٌ من المتطلبات لكي نتمكن من إستخدام او تنزيل الخاصيه وهم كالتالي :
- متطلبات تقنيه: معالج يدعم معمارية الـx64 بت.
- الرامات: 4GB كحد أدنى (16GB فما فوق مستحسن).
- الـVirtualization: يجب ان يكون مفعل (يتم تفعيله عبر الـBIOS).
- متطلبات برمجيه: ان يكون لديك نظام ويندوز 11، او ويندوز 10 إصدار (19041 وأعلى).
يمكنك دائماً معرفة رقم إصدار الويندوز خاصتك من خلال البحث عن برنامج
winver.
ماقبل التثبيت
عليك تفعيل ميزتين مهمتين من ميزات ويندوز..
من قائمة ابدأ إبحث عن تشغيل ميزات windows او إيقاف تشغيلها وقم بتفعيل الخصائص التاليه :
- النظام الأساسي للجهاز الظاهري (Virtual Machine Platform).
- نظام Windows الفرعي لـ Linux.
بعد تفعيلهما أعد التشغيل وتابع طريقة التثبيت..
عملية التثبيت
من خلال الطرفيه والتي تسمى terminal في ويندوز 11، او إن كنت تستخدم ويندوز 10 يمكنك تثبيتها من خلال متجر مايكروسوفت.
ملحوظه بسيطه: قبل ان تبدأ بعملية تثبيت التوزيعه يجب عليك تحديث حزمة (wsl)، حتى لاتواجهك اي مشاكل :
wsl --update
والاَن لتثبيت توزيعة اوبونتو (التوزيعه الإفتراضيه في WSL) قم بكتابة الأمر التالي :
wsl --install -d ubuntu
- في حالة اعطاك خطاً مُفاده ان الأمر (wsl) غير معروف “إن كنت تستخدم ويندوز 10”، فهذا يعني ان الحزمه ليست مثبتةً لديك، لتثبيتها ببساطه نحن بحاجةٍ إلى كتابة الأمر التالي :
winget install Microsoft.WSL
ملحوظه يُفضل تنفيذه كـ admin user حتى لاتواجهك اي مشاكل
إن لم ترد إتعاب نفسك وتثبيت اوبونتو من خلال الطرفيه، يُمكنك وبكل بساطه القيام بذلك من خلال متجر مايكروسوفت ماعليك سوى البحث باسم التوزيعه (Ubuntu) وتنزيلها من هُناك.
والاَن بعد ان اكتمل تنزيل اوبونتو سوف يُطلب منك عمل (Reboot) لجهازك، بعدها تقوم بفتح الطرفيه وللولوج إلى طرفية لينكس نكتب الأمر التالي :
wsl -d ubuntu
وعند أول دخولٍ لك سيُطلب منك إدخال اسم المستخدم وكلمة مرور للحساب، وبعدها مبروووك! انت الاَن رسمياً اصبحت مستخدم لينكس عزيزي القارئ!.
إذن كيف أقوم بتثبيت توزيعات اَُخرى؟
بكل بساطه ماعليك هو القيام بعمل list لجميع التوزيعات المتاحه، من خلال الأمر التالي :
wsl --list --online
بعدها تختار التوزيعه التي تريدها من التوزيعات المدعومه، على سبيل المثال (كالي لينكس) :
wsl --install -d kali-linux
وسوف تبدأ عملية التثبيت اتركها حتى تنتهي ومن ثم اصبح لديك توزيعةٌ جديده كي تستخدمها!.
بعض الأوامر المهمه
- لإستعراض جميع التوزيعات التي لديك :
wsl --list
- لعرض تفاصيل إضافيه عن التوزيعات مثل حالة التوزيعات التي لديك، ماهي التوزيعه الإفتراضيه وماهي التي تعمل والتي لاتعمل :
wsl --list --verbose
ستلاحظ ان توزيعة اوبونتو بجانبها نجمه، هذا يعني انها التوزيعة الإفتراضيه، ويمكننا تغيرها، سنرى كيف من خلال الأمر التالي..
- لتغيير التوزيعه الإفتراضيه :
wsl --set-default [distro name]
- لإيقاف تشغيل جميع التوزيعات :
wsl --shutdown
- لإيقاف تشغيل توزيعه محدده :
wsl --terminate [distro name]
- لحذف توزيعه محدده :
wsl --unregister [distro name]
هل WSL تدعم تشغيل تطبيقات الـGUI؟
نعم بالتأكيد! يمكنك التأكد بنفسك من خلال تجربة تثبيت أحدها، مثل محرر النصوص الخاص بـgnome :
sudo apt update && sudo apt install -y gnome-text-editor
الخاتمه
وفي الختام اشكرك عزيزي القارئ على وصولك إلى نهاية المدونه، وأتمنى ان تكون حازت على إعجابك ومن هُنا وحتى لقائنا القادم اتمنى ان تبقى على خيرِ حال وبصحةٍ جيده! وداعاً 🖤.